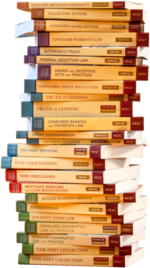This article explains:
- NCLC’s new feature allowing you to annotate and highlight your NCLC online treatises
- Other new features for NCLC’s online treatises
- 7 tips to optimize your use of the NCLC Digital Library
- A February webinar on using the online features
How to Use the New Annotation and Highlighting Features Subscribers to NCLC treatises can now, for their own use, create online annotations to chapters or appendices or highlight selected passages. To add annotations, select the desired text, click on the annotation icon that appears, and type and save your annotation. To highlight a text passage, simply select the desired text, click on the annotation icon that appears, and then click “save” without entering any text. Easily return to annotated or highlighted text by clicking on “My Annotations/Highlighting” in the left pane of the relevant treatise. You will see an expandable list of all your annotations and highlights for that treatise in section order—just click an item to jump to it in the text. To view a list of your annotations to all your NCLC treatises, click on “Notes” on the home page (after logging in). Your annotations and highlighting are tied to your username and are only visible when you login with your username. Others in your office can create their own personal annotations by purchasing inexpensive additional usernames for your account, which will also entitle them to opt to receive emails about new developments and maintain their own personal bookmarks, recently viewed pages, and preferences settings. Call 617-542-9595 to add usernames to an account.
Tips for Tablets and Touch Screens To create an annotation on your tablet, touch, hold, and select text, and the annotation icon will appear. Type your annotation and click save. Or just use your device’s dictation function (if available--often a microphone icon on your device’s keyboard). All annotations and highlights will be visible on any device where your username is used to access your treatises.
Helpful Ways to Use Your Annotations and Highlighting
- Highlight or annotate key passages or case citations, then return to them instantly in court or conferences by clicking on the appropriate entry from the list at “My Annotations/Highlighting” or from “Notes.”
- Make notes on how treatise passages can later be used in your briefs or other documents.
- Highlight case citations to later read the full text of the decision, or annotate the case citation to remind you of the issue you will look for in reading the case.
- Highlight the key statements in a subsection so you can quickly skim that subsection in the future.
Other New Features for NCLC’s Online Treatises NCLC seeks to constantly upgrade our print and online treatises. Please send feedback and suggestions to publications@nclc.org. Here are some additional recent improvements to the NCLC Digital Library, www.nclc.org/library:
- Red flags in front of chapters in the table of contents indicate a significant law change within the last six months. Click on that chapter and the red flag identifies the subsection with the change. Navigate to that subsection, click “Highlight Updates” at the top of the page, and text changes since the print edition will be shaded.
- Blue flags in front of chapters in the table of contents indicate a very recent update to a subsection, typically within the last six weeks. Click on that chapter and the blue flag identifies the subsection with the recent update. Click “Highlight Updates” to see changes.
- Go to “News & Upcoming Events” on the bottom right of the home page (after logging in) to see a list of all chapters updated for each month—or just go to www.nclc.org/updates.
- PDF files found within the text now have large preview images with captions to show you in advance without opening it what the PDF file contains.
- When searching, use the “Sort by” dropdown at the top of the results page to sort the results by relevance or by section number within each treatise.
- To show more results on a screen, use the “results per page” dropdown at the top of the page to select 25, 50 or 100 results.
- Fewer clicks are now required when you navigate the table of contents. Clicking on a first level section heading opens all second, third and fourth level headings under that first level. If you want to see less on the screen, just close unwanted second level heads.
- Click on a footnote reference in text and a “lightbox” appears displaying the footnote. Click anywhere outside the box to return to the text. If instead you scroll to footnotes at the bottom of the page, return to the corresponding footnote reference in the text by clicking on the footnote number.
Seven Other Tips to Optimize Your Use of the NCLC Digital Library 1. Using the search box is often the best way to rapidly find what you need. Use filters to quickly narrow your results: filter by one or more selected treatises, for results found only in chapters, appendices or primary sources, or for sections updated since the last print edition. Numbers next to filter categories show the number of results for that category. 2. To pinpoint sample pleadings on the site, use the “Advanced Pleading Search” located above the Search box. Search by pleading type, subject, legal claim, or other attributes. 3. To locate a term within a subsection on the screen, use Ctrl+f (or Command+f). 4. To find a term within a table of contents, enter a search term in the “Jump to Section” box at the top of any table of contents. 5. For more search and site use tips, go to the yellow box on the right of the home page (after logging in). 6. Use the icons at the top of a page to download, bookmark, or email the page. You can also copy/paste from a page. If “copy” does not appear on a right click, use Ctrl+c to copy and then Ctrl+v to paste (or Command+c and Command+v). 7. Speed your research by opening multiple subsections or other pages at the same time in separate tabs or windows.
February Webinar on Using the Online Features On February 22, 2017, at 1pm EST, NCLC will host a webinar with a live demonstration of the features discussed in this article, and other tips and tricks on how to get the most out of your online subscription. Advanced registration is recommended but not required. To register and view the webinar, go to https://attendee.gotowebinar.com/register/4273386462178141698.
We welcome links to this page. For non-commercial purposes, you also have permission to reproduce this page digitally or in print without changes by adding the following language "Reprinted with permission from National Consumer Law Center, www.nclc.org/library."